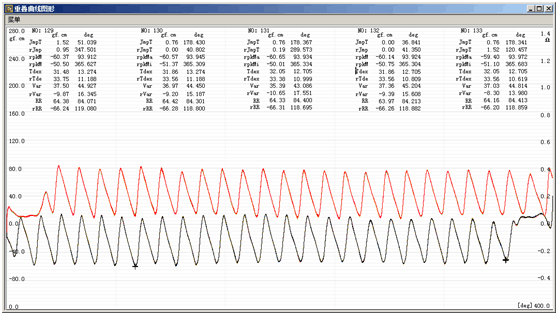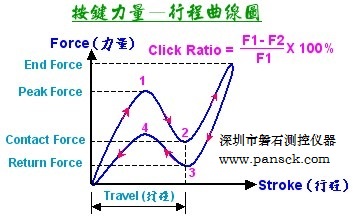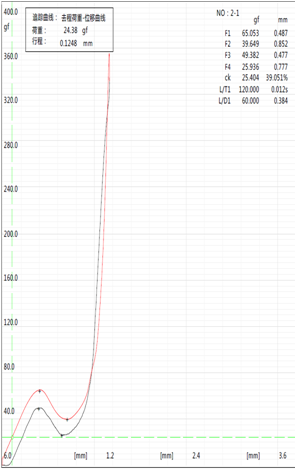## 引言
在计算机硬件领域,鼠标是我们日常工作和娱乐中必不可少的一部分。然而,鼠标也可能会遭遇各种故障。本文将介绍一些常见的鼠标CR测试设备故障及其解决方法,帮助读者更好地理解和应对这些问题。
## 1. 鼠标无法移动
当鼠标无法移动时,有几种可能的原因和解决方法:
- 检查鼠标是否连接正常。确保鼠标的USB线缆插入到计算机的USB接口中,并且连接稳固。如果使用的是无线鼠标,请确保鼠标与接收器之间的连接正常,尝试重新配对鼠标与接收器。
- 检查鼠标底部的激光或光电头部分。如果有灰尘或脏污,可以使用棉签或软刷将其清洁干净。
- 检查鼠标驱动程序是否安装正确。在计算机的设备管理器中,查看鼠标驱动程序是否存在问题。如果有问题,可以尝试更新或重新安装驱动程序。
## 2. 鼠标点击无效
当鼠标点击无效时,可能会有以下原因和解决方法:
- 检查鼠标按钮是否正常工作。尝试在不同的应用程序和窗口中点击,看看是否只有特定的按钮无效。如果是特定按钮的问题,可能需要更换鼠标。
- 检查鼠标驱动程序是否过时。更新鼠标驱动程序可能会解决操作系统与鼠标之间的兼容性问题。
- 检查鼠标的物理连接。确保鼠标的USB连接正常。尝试更换USB端口。
## 3. 鼠标滚轮失灵
如果鼠标滚轮无法滚动或滚动无效,可以考虑以下解决方法:
- 检查鼠标滚轮附近是否有灰尘或脏污。使用棉签或软刷清除灰尘,并确保滚轮能够自由旋转。

- 检查鼠标驱动程序是否过时。更新鼠标驱动程序可能会解决滚轮与操作系统之间的兼容性问题。
- 检查鼠标滚轮设置。在计算机的鼠标设置中,确认滚轮功能是否被禁用或设置不正确。
## 4. 鼠标响应延迟
当鼠标响应延迟时,可以尝试以下解决方法:
- 检查鼠标电池(如果是无线鼠标)是否有电。如果电池电量过低,更换电池可能会解决问题。
- 关闭其他占用计算机资源的程序。其他程序的运行可能会导致鼠标响应延迟,关闭这些程序可能会改善鼠标的响应速度。
- 检查鼠标驱动程序是否过时。更新鼠标驱动程序可能会解决鼠标与操作系统之间的兼容性问题,提高响应速度。
## 5. 鼠标断线或断开连接
当鼠标频繁断线或断开连接时,可以尝试以下解决方法:
- 检查鼠标的USB连接是否松动。确保USB线缆牢固连接到计算机的USB接口中。
- 检查鼠标的无线连接。如果使用的是无线鼠标,检查鼠标与接收器之间是否有其他电子设备干扰。尝试重新配对鼠标与接收器。
- 检查鼠标驱动程序是否过时。更新鼠标驱动程序可能会解决鼠标与操作系统之间的兼容性问题。
## 结论
通过了解常见的鼠标CR测试设备故障及其解决方法,读者在遇到类似问题时可以根据具体情况进行排除和解决。请记住,如果问题仍然存在,或者无法解决,请联系专业的技术支持团队寻求帮助。

TAG: 鼠标力度设备 | 鼠标力度全检测试 | 鼠标荷重检测设备 | 鼠标CR试验机 | 鼠标特性分选机 | 鼠标力度分选机 | 鼠标力全检测试 | 鼠标荷重筛选机 | 鼠标力分选机 | 鼠标曲线测试设备 | 鼠标CR测试仪 | 鼠标力度试验机 | 鼠标特性测试机 | 鼠标测试仪 | 鼠标全检测试 | 鼠标CR测试设备 | 鼠标曲线检测设备 |